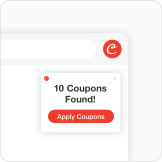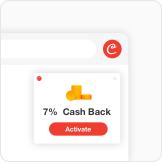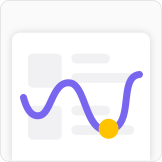Installing the Coupert Browser Extension
Pinning the Coupert Extension to Your Toolbar for Easy Access
Coupert is a free browser extension used by over 6 million people to save money. It automatically finds and applies the best coupons when you shop online at more than 200,000 stores. If it finds more than one coupon, it chooses the one that saves you the most. Coupert also lets you earn Cash Back easily, no matter where or when you shop. Dedicated to enhancing the online shopping experience, our team is committed to empowering consumers to achieve greater savings with every transaction.
Installing the Coupert Browser Extension
Maximize your savings with these simple steps to install the Coupert browser extension on your preferred browser:
For Chrome on Windows/Mac:
- Visit this link to initiate the Coupert installation on Chrome.
- Select 'Add to Chrome' followed by 'Add extension'.
- Once completed, Coupert will be successfully installed on your browser.
For Firefox on Windows/Mac:
- Visit this link to initiate the Coupert installation on Firefox.
- Click 'Add to Firefox', then 'Add', and confirm with 'OK'.
- Coupert will be successfully installed and ready for use.
For Edge on Windows/Mac:
- Visit this link to initiate the Coupert installation on Edge.
- Click 'Install', and upon completion, select 'Launch' then 'Turn it on'.
- Enjoy the benefits of Coupert with a successful installation!
For Safari on Mac:
- Download the Coupert App: First, head over to the Mac App Store and download the Coupert app.
- Enable the Safari Extension: After installing the Coupert app, you'll need to enable the Safari browser extension. Open the Coupert app, and it will prompt you to enable access in Safari. To do this, tap the "AA" in the Safari menu, select "Extension" to manage extensions, choose "Coupert," and set it to "ON." Then, select "Always Allow" and "Always Allow on Every Website" to fully enable the extension.
- Use Safari Extensions: To install and manage Safari extensions in general, ensure your macOS is up to date. Open Safari and select Safari > Safari Extensions from the menu bar to open the App Store to the Safari Extensions page. Here, you can download and install extensions by clicking "Get" or the price, then "Install." After installation, click "Open" and follow any onscreen instructions provided by the extension. To turn an extension on, go to Safari > Settings, click "Extensions," and select the checkbox next to the extension's name (Apple Support).
Creating Your Coupert Account
If you're new to Coupert, signing up for an account is your first step toward enjoying our rewards programs!
- Navigate to the Coupert website (www.coupert.com)and complete the registration process using either your email address, phone number, or social media account.
- Already a member? Simply sign in to access your benefits.

Begin your journey towards smarter savings with just a few clicks!
Pinning the Coupert Extension to Your Toolbar for Easy Access
Once you've installed the Coupert Extension, the next step is to make it visible on your toolbar. This enables you to easily see when Coupert is actively scouting out deals for you.
- First, find the Extensions icon, which resembles a puzzle piece, located in the upper right-hand corner of your browser's toolbar.
- Click on this icon and then hit the pin button to secure the Coupert extension to your toolbar.

And that's it! You will now notice the Coupert icon whenever you're browsing through your favourite stores that are supported by Coupert, keeping savings just a click away.
We used the Chrome browser as a case study to explain the process. Please note that the exact location and management options for extension icons may vary based on your browser settings and version. If you're looking for a specific extension icon and can't find it, try looking in the browser's extensions or add-ons management section, where you can usually access and adjust extension settings.